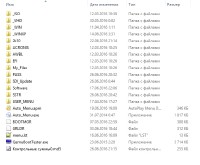 ПАПКИ:Папка _ISO
ПАПКИ:Папка _ISOВ папку _ISO можете поместить и загружать из неё свои образы, такие как (.iso; .iz; .img; .ima; .vhd(только фиксированного размера); .rhd; .bin; .fir; .wbl) различных LiveCD и т.д. (такие как образы антивирусных утилит и т.п.)
Имена файлов образов ДОЛЖНЫ быть английскими буквами и без пробелов!
Запуск этих образов производится из Grub4Dos-меню, из пункта меню: "Авто-меню запуска образов из папки _ISO"
При переходе по этому пункту будет создано меню загрузки образов.
Образ (.iso) должен быть дефрагментирован и незанят 4-й раздел первого диска.
Образ монтируется как (hd0,3).
Данный метод отлично подходит для загрузки Linux-образов.
Также из папки _ISO имеется возможность загрузки архивов с расширением (.gz) и своих конфигфайлов с расширением (.lst)
P.S.Для корректного запуска образов различных LiveCD ваша флешка должна быть отформатирована в FAT32
Если при запуске образа из BIOS выскакивает ошибка Error -60 - это означает, что Ваш образ фрагментирован и его необходимо дефрагментировать с помощью (например программы WinContig)
 Папка _VHD
Папка _VHDВ папку _VHD закидываем свои образы (*.vhd) и запускаем из Grub4Dos-меню (или из BCD-меню) из пункта: "Загрузка из образов (*.VHD)"
Примечание:Для того, чтобы эти пункты отображались в BCD-меню - раскомментируйте в \_WIN\GUEST.INI следующие строки:
;C:\_VHD\BOOT\VBOOTVHD.MBR="Loading of images (* .VHD) - VBOOT"
;C:\_VHD\BOOT\NT6VHD.MBR="Loading of images (* .VHD) - NT6.X"
(то есть уберите в начале этих строчек символ точки с запятой ;)
В менюшках прописан запуск двумя способами:- 1-ый способ: Загрузка образов с использованием NTBOOT --> VBOOT (для загрузки WinXP.VHD-образов)
- 2-ой способ: Загрузка образов с использованием NTBOOT --> NT6.X (для загрузки Win7-10.VHD-образов)
(для универсальности и выбора наиболее подходящего метода для конкретного образа (*.vhd), предложено два способа загрузки).
При переходе по этому пункту будет создано меню загрузки образов (*.vhd) находящихся в папке \_VHD
ВАЖНО!!!1. В именах образов (*.vhd) не должно быть пробелов и кириллицы.
2. Образы (*.vhd) должны быть (ОБЯЗАТЕЛЬНО!!!) предварительно дефрагментированы на загрузочном носителе (например с помощью WinContig).
3. Загрузочный носитель должен иметь файловую систему NTFS.


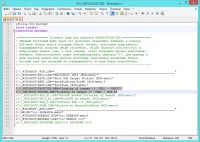

 P.S.
P.S.Находящийся на данный момент в папке _VHD образ WINXP.VHD - это образ-пустышка (исключительно в качестве примера), можете его смело удалить и положить в папку _VHD свои различные образы (*.vhd).
Папка _WINПапка _WIN предназначена для копирования в неё ваших различных образов Windows или инсталляционных файлов (install.wim или install.esd или install.swm) из образов Windows 7-10 (x86-x64) с последующей установкой любой из этих Windows.
Установка Windows производится с помощью утилиты 78Setup (от conty9)
...или запуском по пункту меню типа "Install of (_WIN\1032)" - выполняет прямой запуск установки Windows из install.wim\esd находящихся в соответствующей (пункту меню) папке на носителе:
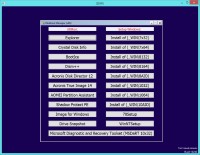 Папка _WIN состоит из девяти подпапок:
Папка _WIN состоит из девяти подпапок:7AIO, 7x32, 7x64, 8AIO, 8132, 8164, 10AIO, 1032, 1064 - папки для установочных файлов Windows 7/8/8.1/10 (х32/х64) (install.wim или install.esd или install.swm).
Папка _WIN с подпапками 7AIO, 7x32, 7x64, 8AIO, 10AIO, 1032, 1064, 8132, 8164 и с файлами инсталляций Windows в них, может находится в корне любого раздела любого диска.
Примечание:
Это не говорит о том, что Вы можете удалить с загрузочного носителя полностью папку _WIN, а имеется ввиду, что Вы можете создать в корне любого раздела папку _WIN и переместить в неё только вышеуказанные подпапки с файлами инсталляциями Windows в них.
Если У Вас в папке _WIN находятся "свои" подпапки со "своими" именами, то используйте тогда для установки утилиту 78Setup.
Что от вас требуется:Извлекаете из своего образа с Windows 7/8/8.1/10 (х32/х64) из папки sources файл install.wim или install.esd или install.swm в любую из этих подпапок.
Также добавляете сюда же (при наличии в образе) и папку $OEM$ и файл ответов autounattend.xml или unattend.xml (актуально для сборок Windows).
(Если потом захотите сменить установку, удалите этот файл (install.wim или install.esd или install.swm) и файл unattend.xml и папку $OEM$ и скопируйте другие).
На примере этих подпапок (7AIO, 7x32, 7x64, 8AIO, 8132, 8164, 10AIO, 1032, 1064) можете добавлять свои подпапки (со своими именами) под ваши дистрибутивы Windows. После добавления в эти папки установочного файла install.wim или install.esd или install.swm, в текстовом файле install.wim.txt или install.esd.txt или install.swm.txt прописываете название вашей установки (необязательно), для отображения этого имени в окне установщика и эти названия будут отображаться в окне утилиты-установщика 78Setup.
Другие установочные файлы install.wim или install.esd или install.swm (которые например находятся в совершенно другой папке на совершенно другом разделе или диске) можно выбирать и запускать по нажатию кнопки в окне утилиты "Выбрать архив вручную".
Также, с помощью утилиты 78Setup имеется возможность устанавливать Windows из файлов образов (.iso). Добавляйте свои образы в папку _WIN или _ISO или 2k10\User.Image и эти образы будут отображаться в списке, в окне утилиты.
Остальные образы можно выбирать, монтировать и запускать по нажатию кнопки в окне утилиты "Выбрать образ вручную".
Имеется поддержка установки Windows восьми языков (Белорусский, Немецкий, Греческий, Английский, Казахский, Румынский, Русский, Украинский) - при условии что такая локализация присутствует в устанавливаемом install.wim\esd\swm
P.S.
Папка _WIN или _ISO с установочными файлами/образами Windows может находиться в корне любого диска/раздела вашего HDD/USB-HDD.
Примечание:C помощью (x86) загрузчика устанавливается Windows любой разрядности из любой подпапки (в режиме загрузки Legacy BIOS)
C помощью (х64) загрузчика устанавливается только (х64)-разрядная Windows (в режиме загрузки Legacy BIOS и в режиме загрузки EFI/UEFI)
В режиме загрузки EFI/UEFI с помощью (х64) загрузчика возможна установка только (x64)-разрядной Windows и только на диск с разметкой GPT.
Если вам не нужна установка в режиме загрузки EFI/UEFI, то вообще можно использовать для всех установок только (x86) загрузчик.
Запуск этих установок производится из BCD-меню:
Скриншот запуска установок из BCD-меню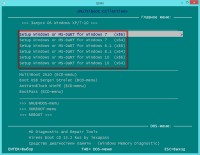 Папка _WIN\BOOT
Папка _WIN\BOOTВ этой папке описаны способы установки загрузчиков (BOOTMGR или GRUB4DOS (GRLDR) или XORBOOT:
В папке _WIN\BOOT (в каждой соответствующей подпапке) присутствует текстовый файл ПРОЧТИ!!!.txt и скриншоты с подробным описанием и показом действий.
Также в этой папке (_WIN\BOOT) находятся "костыли" (2K10.LDR, AWBL.LDR, PASS.LDR, PE10_X1.LDR, SSTR.LDR) для запуска этих сборок (MultiBoot 2k10, AntiWinBlock WinPE, BootPass, Win10PE by Xemom1, Boot USB Sergei Strelec) из BCD-меню сборника.
Запуск сборников прописан в файле _WIN\GUEST.INI, что позволяет с лёгкостью добавлять/удалять пункты меню в главное BCD-меню сборника.
Ненужные (неиспользуемые) пункты в BCD-меню можно закомментировать символом ";" в файле GUEST.INI и после этого они не будут отображаться в BCD-меню.
В качестве примера в GUEST.INI закомментирована строка запуска сборника Win10PE(x86x64) by Xemom1
;C:\_WIN\BOOT\PE10_X1.LDR="Win10PE by Xemom1 (BCD-menu)"
если Вы расскомментируете эту строку (удалив в начале этой строки символ точки с запятой ;, то после этого этот пункт будет отображаться в основном меню сборника:

По такому же принципу (по примерам в GUEST.INI) можно добавлять свои пункты запуска различных сборок в BCD-меню сборника.
"Костыли" для запуска различных сборок можно легко создать с помощью утилиты XB Plus (от conty9)
Папка _WIN\BOOT\DOSВ этой папке находится набор утилит для работы в режиме DOS.
Это утилиты для работы с жестким диском, его восстановления, диагностики, разбивки на разделы и форматирования, утилиты диагностики всех узлов компьютера, файловые менеджеры, утилиты для работы в сети, средства обхода и разблокировки системных паролей Windows и Linux, а также многие другие.
Запуск DOS-утилит прописан во всех меню (в Grub4DOS, BCD и в XORBOOT)
Папка _WINXPВ папку _WINXP закидываем свои образы Windows XP и запускаем из пункта Grub4Dos-меню: "Меню установки Windows XP из папки _WINXP".
По этому пункту будет произведён переход к меню установки Windows XP из ваших образов (.iso) находящихся в папке _WINXP.
Из находящихся в папке _WINXP образов (.iso) будет создано авто-меню запуска с выбором для установки Windows XP из нужного Вам образа.
Windows XP устанавливается в два этапа.
"1. Установка Windows XP из образа .ISO (первый этап)" - (нажимаем этот пункт меню и выбираем нужный образ для установки и запускаем его)
"2. Завершение установки Windows XP (второй этап)" - (после перезагрузки компьютера нажимаем этот пункт меню и запускаем тот же образ, что и на первом этапе установки)
Команда на запуск установки Windows XP прописана в: \_WINXP\BOOT\WINXP.LST.
Если установка Windows XP из образов не запускается, то в образы Windows XP можно попробовать предварительно интегрировать Firadisk-драйвер с помощью скрипта FiraDisk_integrator.exe, а также AHCI-драйвера с помощью скрипта MassStor-x86.exe или MassStor-x64.exe (подхватываются автоматически для образов WindowsXP при применении скрипта FiraDisk_integrator.exe)
Образы Windows XP также должны быть предварительно дефрагментированы на флешке с помощью WinContig.exe
Подробности читайте в текстовом файле ПРОЧТИ!!!.txt в папке: \FiraDisk_integrator.
P.S.Находящийся на данный момент в папке _WINXP образ WINXP.ISO - это образ-пустышка (исключительно в качестве примера),
можете его смело удалить и положить в папку _WINXP свои образы Windows XP.
ВАЖНО!!! В именах образов (.iso) не должно быть пробелов и кириллицы.
Запуск установок Windows XP производится только из Grub4Dos-меню.





 Папка 2k10
Папка 2k10Папка со сборкой 2k10 Live 6.6
Примечание:При обновлении сборки, вам достаточно:
1. Удалить старую версию сборки на вашей флешке (папку 2k10)
2. Скачать новый образ сборки, открыть его в UltraISO, и извлечь на свою флешку только папку 2k10
3. Всё, готово!
При необходимости можете заменить на: MultiBoot 2k10 6.4 Unofficial
Отличия от официальной версии сборки:Неофициальная версия отличается от оригинала оформлением и наполнением (добавлены некоторые утилиты, которые автор считает избыточными для сборки /удалены в авторской версии либо в неё не включались/). Также обычно в неофициальную версию входят все авторские обновления (на момент сборки неофициалки).
Примечание:Имеется полная поддержка запуска WinPE (x86/x64) со 2-го "невидимого" из-под ОС активного FAT32-раздела двухраздельной флешки (подробнее о создании такой флешки.
P.S.Если вам не нужна эта сборка, удалите её, в Grub4Dos-меню она отображаться не будет, в остальных менюшках (BOOTMGR и XORBOOT) записи останутся (тут уж вам, при необходимости, придётся самим редактировать и удалять эти записи)
Папка ACRОNISЭтот пакет также выдернут из дополнительного набора к сборке 2k10 Live (korsak7) и отредактированы пути в ACRОNIS.LST так чтобы эти продукты запускались из папки ACRONIS в корне флешки и чтобы он не зависел от папки 2k10 - да простят же меня опять же korsak7 и conty9 - (распотрошил всю сборку для своих нужд) :ah: :ab:
После скачивания архива ACRОNIS_Grub4Dos.7z, зайдите в "Свойства" архива и нажмите "Разблокировать", а затем просто извлеките из него в корень своей флешки только папку ACRОNIS.
В GRUB4DOS-меню команды на запуск появятся автоматически:


* Для удаления какого-либо продукта:
1. Удалите соответствующую продукту папку (обозначения папок смотрите в текстовом файле ACRОNIS\ПРОЧТИ!!!.txt)
2. Удалите соответствующую продукту запись в ACRОNIS.LST (этот пункт делать необязательно, но на ваше усмотрение, так как после удаления любой папки с каким либо продуктом, команда запуска этого продукта в GRUB4DOS-меню отображаться не будет).
Папка AWBLВ этой папке объединены две версии сборки (2in1):
AntiWinBlock 3.1 FINAL Win7PE (от 15.03.16)
AntiWinBlock 3.1 FINAL Win8.1PE (от 23.02.16)
При обновлении сборки, вам достаточно:
1. Удалить старую версию сборки на вашей флешке (папку AWBL)
2. Скачать новый образ сборки, открыть его в UltraISO, и извлечь на свою флешку только папку AWBL
3. Всё, готово!
Примечание:Joker-2013 писал(а):
Два в одном теперь проще делается...
В образе на базе 8.1 есть файл 2in1 = это BCD
Удаляем BCD в образе, переименовываем файл 2in1 в BCD
Ну и добавляем ядро AntiWinBlock7.wim в образ на базе Win8.1
P.S.Если вам не нужна эта сборка, можете эту папку (AWBL) удалить. В Grub4Dos-меню она отображаться не будет, в остальных менюшках (BOOTMGR и XORBOOT) записи останутся (тут уж вам, при необходимости, придётся самим редактировать и удалять эти записи)
Папка EFIВ сборнике присутствует поддержка загрузки в режиме EFI/UEFI
BCD-EFI-x64-menu:

BCD-EFI-x32-menu:
 Примечание:
Примечание:Для загрузки в режиме EFI/UEFI ваша флешка должна быть обязательно в формате FAT32
Папка My_FilesПапка для личных файлов пользователя и запуска некоторых из этих программ в «Меню автозапуска приложений» (Auto_Menu.exe)
Папка PASSПапка со сборкой BootPass 4.0.8 Mini (от 12.08.2015)
Примечание:При обновлении сборки, вам достаточно:
1. Удалить старую версию сборки на вашей флешке (папку PASS)
2. Скачать новый образ сборки, открыть его в UltraISO, и извлечь на свою флешку только папку PASS
3. Всё, готово!
P.S.
Если вам не нужна эта сборка, можете эту папку (PASS) удалить. В Grub4Dos-меню она отображаться не будет, в остальных менюшках (BOOTMGR и XORBOOT) записи останутся (тут уж вам, при необходимости, придётся самим редактировать и удалять эти записи)
Папка SDI_UpdateПапка со сборником драйверов: Snappy Driver Installer R496 (от 07.09.2016) / Драйверпаки 16115 (от 08.12.2016)
ВНИМАНИЕ!!!
В этом сборнике представлена облегчённая версия Snappy Driver Installer - (Lite)
Список драйверпаков, которые были удалены:1. DP_Biometric_xxxxx.7z
2. DP_Monitor_xxxxx.7z
3. DP_Printer_xxxxx.7z
4. DP_Telephone_xxxxx.7z
5. DP_Touchpad_Alps_xxxxx.7z
6. DP_Touchpad_Cypress_xxxxx.7z
7. DP_Touchpad_Elan_xxxxx.7z
8. DP_Touchpad_Others_xxxxx.7z
9. DP_Touchpad_Synaptics_xxxxx.7z
10. DP_TV_Others_xxxxx.7z
11. DP_Vendor_xxxxx.7z
12. DP_Video_nVIDIA_Server_xxxxx.7z
13. DP_Videos_AMD_Server_xxxxx.7z
14. DP_Videos_OEM_xxx.7z
15. DP_Videos_Others_xxxxx.7z
При обновлении сборника SDI, вам достаточно:1. Обновить нужные вам драйверпаки в папке SDI_Update\Drivers на вашей флешке (или удалить и заменить полностью папку с драйверпаками SDI_Update\Drivers)
2. Скопировать из обновлённой версии сборника файлы SDI_R(номер версии).exe, SDI_x64_R(номер версии).exe и файл del_old_driverpacks.bat
из полного сборника Snappy Driver Installer в папку SDI_Update на вашей флешке.
3. Запустить файл del_old_driverpacks.bat для удаления старых драйверпаков.
4. Всё, можете потом запускать сборник из: «Меню автозапуска приложений» (Auto_Menu.exe)
Примечание:Папка SDI_Update со сборником драйверов может находиться в корне любого другого диска/раздела.
При запуске сборника из Auto_Menu запускается скрипт и ведётся поиск по всем буквам разделов дисков на наличие в корне папки SDI_Update.
При первом же обнаружении запускает в этой папке \SDI_Update\SDI_auto.bat который и запускает сборник в зависимости от разрядности вашей ОС.
Запуск сборника производится из «Меню автозапуска приложений» (Auto_Menu.exe):
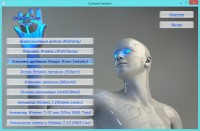 P.S.
P.S.Если вам не нужна эта сборка, можете эту папку (SDI_Update) удалить.
Папка SoftwareСборник программ с автоматической установкой - MInstAll by Andreyonohov & Leha342 Lite v.11.12.2016 - (Lite-версия)
Как заменить этот сборник программ на обновлённую версию?Ваши действия:
1. Удалите всё содержимое папки Software
2. Скачайте новый сборник MInstAll By Andreyonohov & Leha342
3. Откройте образ MInstAll By Andreyonohov & Leha342.iso (например с помощью UltraISO) и извлеките папку MInstAll из этого образа в папку Software на вашей флешке (Действия/Извлечь)
4. Всё, можете потом запускать сборник из: «Меню автозапуска приложений» (Auto_Menu.exe)
Примечание:Папка Software со сборником программ в ней MInstAll By Andreyonohov & Leha342 может находиться в корне любого другого диска/раздела.
При запуске сборника из Auto_Menu запускается скрипт и ведётся поиск по всем буквам разделов дисков на наличие в корне папки Software.
При первом же обнаружении запускает в этой папке \Software\MInstAll\MInst.exe который и запускает сборник автоустановки программ.
Скриншот запуска сборника из «Меню автозапуска приложений» (Auto_Menu.exe):

P.S.
Если вам не нужна эта сборка, можете эту папку (Software) удалить.
Папка SSTRПапка со сборкой WinPE 10-8 Sergei Strelec (x86/x64/Native x86) 2016.12.19 [Ru]
Примечание:При обновлении сборки, вам достаточно:
1. Удалить старую версию сборки на вашей флешке (папку SSTR)
2. Скачать новый образ сборки, открыть его в UltraISO, и извлечь на свою флешку только папку SSTR
3. Всё, готово!
в BCD-меню прописан запуск на любую версию сборников WinPE Sergei Strelec (то есть можете закинуть на носитель папку SSTR из любой версии сборки Сергея Стрельца).
Также и в EFI-BCD-менюшках имеются соответствующие записи на запуск любой сборки Сергея Стрельца (8/8.1/10))
P.S.Если вам не нужна эта сборка, можете эту папку (SSTR) из этой раздачи не качать. В Grub4Dos-меню она отображаться не будет, в остальных менюшках (BOOTMGR и XORBOOT) записи останутся (тут уж вам, при необходимости, придётся самим редактировать и удалять эти записи)
Папка USER_MENUВ папку USER_MENU закидываете свои менюшки Grub4Dos (*.lst)
Кодировка этих *.lst должна быть в UTF-8 (с BOM или без BOM - без разницы)
Загрузка списка этих *.lst производится из Grub-меню, из пункта: "Загрузка "гостевых" menu.lst из папки USER_MENU"

(можете потом обозвать этот пункт в корневом menu.lst, как Вам удобнее, я ничего умнее не смог придумать)
Для примера закинул в папку USER_MENU --> menu.lst из сборки Boot USB Sergei Strelec.
ФАЙЛЫ:Файл Auto_Menu.apmРедактируемый файл «Меню автозапуска приложений».
Если у вас появится необходимость отредактировать это меню "под себя" или добавить/удалить приложения для запуска из этого меню, то:
1. Установите себе на компьютер программу AutoPlay Menu Builder
2. Запустите программу и откройте в ней для редактирования файл Auto_Menu.apm (Файл/Открыть)
3. Ну а дальше уже, я надеюсь, разберётесь сами, ...там не сложно. Заменяйте приложения, дублируйте кнопки, добавляйте, удаляйте, ...вобщем как вам угодно.
Файл Auto_Menu.exeИсполняемый файл «Меню автозапуска приложений».
Скриншот «Меню автозапуска приложений»
 Файл BOOTMGR
Файл BOOTMGRФайл загрузчика BOOTMGR
BCD-меню этого загрузчика находится в папке _WIN
При необходимости можете отредактировать это меню с помощью программы BOOTICE
Файл GRLDRФайл загрузчика GRUB4DOS
Меню этого загрузчика находится в корне флешки (menu.lst)
Можете отредактировать это меню открыв его с помощью любого текстового редактора (например с помощью Блокнота или Notepad++
Файл QemuBootTester.exeУтилита QemuBootTester (conty9 rebuild)
Программа для теста загрузочных дисков с поддержкой х86/х64 UEFI режима.
